Tuto GIMP 2 : les bases
Je précise avant toute chose que ce tutoriel a été entièrement créé par mes soins. J'y ai pris du temps. Donc pour toute utilisation ou diffusion de ce tutoriel quelque part d'autre, merci de me demander avant. Sinon, c'est une forme de plagiat.
Alors voilà, le titre dit tout ! Pour ce tutoriel, nous appendons à se servir de GIMP 2 qui est, je trouve, un logiciel vraiment très puissant. Et, miracle, il est gratuit ! (pour une telle qualité, oui, c'est un miracle ^^) Alors, avant toute chose, je voudrais préciser qu'il faut déjà connaître les bases de Photophiltre (voir mon tutoriel « photofiltre : créer une bannière »). Bon si vous avez un peu de mal je fais un petit rappel des petites choses à savoir en gros (c'est du vocabulaire en fait)
Render : c'est l'image d'un personnage avec le fond en transparent Grunge : C'est un fond abstrait Brush : c'est une petite image pour rendre un peu plus jolie votre montage (comme un petit cœur, une étoile, une tête de mort, un papillon, une fleur.... enfin, vous comprenez le principe quoi ^^)
Voilà les seules choses qu'il faut déjà connaître ! Alors, maintenant commencer à parler véritablement de GIMP 2. Vous avez déjà trois mots spécifiques à la création que vous connaissez déjà. Et bien, avec GIMP, tout repose sur un quatrième mot : les calques. En effet, toutes les créations que vous ferez avec GIMP repose sur ce système de calque. En effet, dans Photofiltre, vous faisiez toutes vos créations sur un seul et même calque. Et c'est ça, la grande différence ! Donc tout d'abord, nous allons nous attarder sur ce système de calque histoire de comprendre un peu comment ça fonctionne et que vous les maîtrisiez à la perfection !
Voilà le sommaire de ce premier gros tutoriel de GIMP2 que je fais
I-les claques et boite à outils
1)introduction
2)Boite à outils (les formes de sélection)
3)Boite à outils (suite)
4)Dégradé et calque de texte
I- Les Calques et boite à outils.
1-introduction Bon, nous allons commences ! Alors, tout d'abord, ouvrez GIMP 2. Vous obtenez une image comme celle-ci.
![[GIMP] Les bases 833782GIMP_2___1](https://2img.net/r/hpimg10/pics/833782GIMP_2___1.png)
Bon, vous voyez qu'il y a deux autres fenêtres, une à droite et une à gauche (en vérité, nous ferons presque tout rien qu'avec ces deux fenêtres). Voilà, alors, déjà, on va créer un nouveau projet. On va donc dans Fichier-->Nouvelle Image. Voilà, là, vous avez une nouvelle fenêtre et vous choisissez le format de votre image. Bon, là, moi j'ai choisis 400*150 pour faire une signature. Ensuite, vous pouvez bouger votre image, les fenêtres ect comme bon vous semble. Pour les 2 fenêtres, vous les bougez comme des fenêtres normales quoi et pour l'image pour restez appuyé sur l'endroit ou j'ai mis ma souris ci dessous (ce n'est pas du tout obligatoire, c'est simplement si vous désirez change un peu la disposition). Moi je préfères avoir les 2 fenêtres à gauche à mon image à droite mais c'est chacun ses goûts ^^
![[GIMP] Les bases 945806gimp_2___2](https://2img.net/r/hpimg10/pics/945806gimp_2___2.png)
voilà voilou, maintenant que nous avons notre projet, nous allons enfin pouvoir commencer ! Dans la fenêtre « Calques, Canneaux ect... » vous voyez un petit rectangle blanc avec comme nom « Arrière Plan »
![[GIMP] Les bases 687760gimp_2___3](https://2img.net/r/hpimg10/pics/687760gimp_2___3.png)
Donc voilà votre premier calque. Qu'est ce que c'est ? Rien qu'une image toute blanche qui a les dimensions du projet. Désormais, nous allons prendre un Render. Bon, j'ai choisis un render de Tobi dans Naruto (petite dédicace au carnaval du lycée, c'était mon déguisement ^^) Voilà le render.
![[GIMP] Les bases 629425Tobi08_2](https://2img.net/r/hpimg10/pics/629425Tobi08_2.png)
Donc désormais, nous allons mettre notre render dans notre projet. Il faudra donc le mettre dans le projet en tant que calque (en effet, si on le mes en tant qu'image, en réalité, nous créons un nouveau projet et, cette fois, au lieu d'avoir le fond ecran blanc au dimension du projet que l'on avait tout à l'heure, on aurait notre render avec un projet aux dimensions du render, et non aux dimensions voulus). Donc, en résumé, nous devons l'ouvrir en tant que calque. Pour cela, cliquez dans Fichier → Ouvrir en tant que calque. Ensuite, cherchez dans votre ordinateur l'emplacement de votre render, choisissez-le et cliquez sur « Ouvrir ». Et hop, magie ! Nous avons notre render qui apparaît en plein milieu de notre projet ! De plus, dans la fenêtre « Calques », on voit qu'il y a un nouveau calque : notre render !
![[GIMP] Les bases 881888gimp_2___4](https://2img.net/r/hpimg10/pics/881888gimp_2___4.png)
Voilà voilà ! Maintenant, on se dit que notre render est quand même un petit peu trop grand pour notre projet ! Donc, on aimerait bien pouvoir redimensionner un peu notre render tout en conservant les proportions de l'image pour ne pas la déformer ! Pour cela, c'est très simple, il nous suffit tout d'abord de sélectionner notre « calque : render » (vous faîtes un clique sur le petit rectangle du render, en occurrence, là, le calque nommé « Tobi08_2png ». Une fois cela fait, mettez le curseur de votre souris sur le calque sélectionné et faîtes un clique droit. Vous avez donc diverses choses d'affiché.
![[GIMP] Les bases 660882gimp_2___5](https://2img.net/r/hpimg10/pics/660882gimp_2___5.png)
J'explique rapidement l'utilité des différents menus. Il y a « modifier les attributs du calque « .. heu, oui, ça peut être utile mais moi personnellement, je ne l'utilise jamais (ça sert à connaître les dimensions actuels du calque sélectionné). Ensuite, dans l'utilité, il y a « nouveau calque », qui sert, comme vous vous en doutez, à créer un nouveau calque qui se rajoutera aux autres (nous verrons cela plus tard), il y a fusionné en bas, qui sert à fusionné le calque sélectionné avec le calque du dessous pour que ça ne devienne plus qu'un seul et même calque (utile surtout pour les différents effets textes que nous verrons aussi plus tard). « Supprimer le calque », qui sert à supprimer le calque sélectionné. « Taille des bords du calque peut être utile mais ça fait la même chose que celui qui nous intéresse mais d'une manière différente. Personnellement, je ne l'utilise pas mais si vous préférez cela, faîtes le ^^. « Calque aux dimensions de l'image ».... alors là, faîtes très attention ! C'est très utile mais c'est aussi très piégeur ! En effet, cette fonction fait que votre calque prend les dimensions du projet, mais il ne redimensionne pas l'image, il supprime tout ce qu'il y a en trop, ce qu'il y a autour, que là on ne voit que délimité par les pointillé mais que l'on ne voit pas réellement car il n'est pas dans le projet (si on bougeait un peu le calque, on verrait le reste du calque)
Il y a aussi « ajouter un masque de calque », qui est aussi quelque chose de très important (c'est pour faire des render surtout), mais j'en parlerais plus tard. Bon, pour les deux derniers que vous voyez « alpha » c'est juste pour des sélections, c'est utile rarement mais quand ça l'est, c'est indispensable ^^ Donc, vous l'aurez sans doute compris, ce qui nous intéresse, c'est la seule chose que je n'ai pas évoqué, c'est « échelle et taille du calque ». Donc cliquez dessus.
![[GIMP] Les bases 535382gimp_2___6](https://2img.net/r/hpimg10/pics/535382gimp_2___6.png)
Voilà... Vous avez donc un nouveau menu qui s'ouvre avec différentes choses... En vérité, vous ne toucherez que aux chiffres des dimensions et pas aux « pixels, pour cent ect... », laissez « pixels », changez seulement les valeurs. Pour ne pas redimensionner l'image en la déformant, il vous suffit de ne changer qu'une seule valeur (la largeur ou la hauteur) en mettant la valeur de votre choix. Ensuite, faîtes un clique dans l'autre zone de texte (si vous avez changé la valeur « largeur », faîtes un clique dans « hauteur », si vous avez changé la valeur « hauteur », faîtes un clique dans « largeur ». Vous allez voir que rien qu'en cliquant, la deuxième valeur (« hauteur » si vous avez changé « largeur », ou bien « largeur » si vous avez changé « hauteur ») va changer toute seule ! Voilà ! Concernant la Qualité, laissez Cubique (ou mettez le si ça ne l'est pas). Maintenant, appuyez simplement sur « échelle » ! Et voilà, votre calque (là on l'a fait sur le render) est redimensionné tel que vous le vouliez ! Bon, les images ci dessous explique ces différentes manipulation..; sauf que c'est en image...
![[GIMP] Les bases 622775gimp_2___7](https://2img.net/r/hpimg10/pics/622775gimp_2___7.png)
![[GIMP] Les bases 68562gimp_2___8](https://2img.net/r/hpimg10/pics/68562gimp_2___8.png)
![[GIMP] Les bases 566435gimp_2___9](https://2img.net/r/hpimg10/pics/566435gimp_2___9.png)
heu.. j'ai fait une erreur, ne faîtes pas « entrée », mais cliquez sur « échelle »
Voilà, maintenant qu'on a notre render à la bonne taille, on va pouvoir commencer à faire la bannière. Désormais, on va utiliser la deuxième fenêtre nommé « Boite ) outils.
2 – boite à outils (les formes de sélections)
![[GIMP] Les bases 540464gimp_2___10](https://2img.net/r/hpimg10/pics/540464gimp_2___10.png)
De là, nous pourrons sélectionner nos différents outils pour faire diverses retouches (je vais voir l'essentiel mais le reste, ce sera dans d'autres tuto pour faire des choses plus en détail). Alors les premiers outils sont des outils pour faire diverses sélections. Alors, la première, c'est la sélection courante, une sélection rectangle. Cliquer sur le rectangle en pointillé. Ensuite, sur votre image, utilisez votre souris pour définir votre sélection de forme rectangulaire. Le deuxième outil est presque la même chose, sauf qu'au lieu d'avoir une sélection rectangulaire, elle sera ronde. Je passe le troisième outils pour en parler juste après. Le quatrième outil, lui, permet de faire une sélection par couleur. Vous cliquez à un endroit de votre image et la sélection se fera automatiquement en incluant la couleur sélectionné et tous les endroits qui touchent l'endroit où vous avez cliquer et où c'est de la même couleur...
Maintenant, je reviens sur le 3ème outil. Il s'agit de la sélection à main levée. Ça, ça peut être utile pour faire des formes originales. Une fois que vous avez sélectionné cet outil, cliquer à un endroit qui sera sur le bord de la sélection. Un point va alors se créer. Continuer donc à cliquer autre part (toujours sur un endroit qui fera partit du bord de la sélection). Continuer en mettant pas mal de point. Vous voyez que les points sont joints entre eux par une droite en pointillé. Continuer jusqu'à ce que vous ayez votre sélection. A la fin, il vous suffit simplement de placer votre dernier point sur le premier créé et, hop ! Votre sélection personnalisé est faîtes ! Bon, je ne vais pas continuer avec les autres outils de sélection, vous les verrez dans divers autres tutos, mais, globalement, moi, je n'utilise que ceux là.
3- Boite à Outils (suite)
Bon, maintenant, on va passer divers outils jusqu'à ce qu'on arrive à l'outil de déplacement. Alors, j'ai encadré en vert les outils que nous avons déjà vu ou bien que je ne commenterai pas (ceux que je ne commentent pas sont pas vraiment indispensable, moi je ne les utilise jamais, mais vous pouvez les voir dans d'autres tutos pour faire des choses précises). En bleu, j'ai encadré l'outil « pipette », déjà basique. Si vous ne savez pas ce que c'est, ça sert juste à sélectionner comme couleur la couleur de l'endroit où nous venons de cliquer avec notre souris.
![[GIMP] Les bases 591899gimp_2___11](https://2img.net/r/hpimg10/pics/591899gimp_2___11.png)
Bon l'outil déplacement n'est pas vraiment compliqué, comme son nom l'indique, il sert à déplacer. Mais déplacer quoi précisément ? Il sert à déplacer un calque... Un calque, pas l'image entièrement ! Donc une fois cet outil sélectionné, on clique sur le calque à bouger, on reste appuyé, et on déplace notre calque jusqu'à le mettre à l'endroit que l'on désire. Voilà, moi j'ai bougé « Tobi », le render, pour le voir entièrement dans l'image. Je précise aussi que j'ai supprimé la petite écriture qu'il il avait. Pour cela, j'avais le calque de mon render sélectionné, j'ai fait une sélection rectangle autour de cette écriture uniquement puis j'ai cliquer sur la toucher « suppr » de mon clavier.
![[GIMP] Les bases 461346gimp_2___12](https://2img.net/r/hpimg10/pics/461346gimp_2___12.png)
Donc voilà. On continu donc avec les autres outils de la boite à outils. Le « A » est l'outil texte qui sert à écrire du texte, mais vous devez vous en douter. On le reverra à la fin. Juste à côté, à droite, le pot de peinture est l'outil « remplissage », ça fait exactement la même chose que sur Paint. Ensuite, nous avons l'outil « dégradé ». Alors, ça, c'est vraiment quelque chose de très utile que l'on reverra aussi plus tard au même moment que les textes. L'outil crayon, lui aussi, fait la même chose que sur Paint, il sert à dessiner, et la couleur qui est mise est la couleur dans le rectangle en bas de la sélection des outils dans « la boite à outils »
![[GIMP] Les bases 827440gimp_2___13](https://2img.net/r/hpimg10/pics/827440gimp_2___13.png)
Ensuite, il y a, juste à gauche, l'outil brosse. L'outil brosse permet aussi de dessiner mais c'est beaucoup plus utile, car il y a pleins de formes. Sélectionner le. En bas de la boite à outils vous avez de nouvelles choses. Ce sont les paramètres que vous pouvez changer pour votre brosse.
![[GIMP] Les bases 114123gimp_2___14](https://2img.net/r/hpimg10/pics/114123gimp_2___14.png)
Alors, Mode, laissez « normal », ça, ça sert pour faire des choses très précises mais c'est pas courant de changer ça. Bon, opacité, ça change l'opacité, plus vous aurez une valeur de l'opacité proche de 0, plus l'opacité de la couleur à l'endroit où vous appliquerez le pinceau se verra moins et se fondera avec le calque sur lequel vous avez appliqué la brosse. Alors, pour Brosse, là, vous avez pas mal de choix, des ronds, des carrés, des rectangles, des croix, des rectangle flou, des rond flou, pleins de trucs. Donc choisissez ce que vous voulez selon vos besoins. Quand à échelle, ça change la taille de la brosse pour chaque clique que vous faîtes (attention, chaque changement de l'échelle change vraiment énormément la taille de la brosse)
Voilà, on continu maintenant avec la boite à outils. Après l'outil brosse, il y a l'outil gomme..; je crois qu'il est inutile de préciser ce que ça fait du fait que ça soit identique à Paint. Ensuite, l'outil « aérographe », pareil, c'est gomme Paint (mais vous pouvez changer les paramètre de l'aérographe comme ceux de la brosse). Alors, ensuite, l'outil « calligraphie », je dois avouer que je l'ai jamais utiliser mais je crois que c'est vraiment un outil super.. personnellement, je ne l'utilise pas donc je ne peux pas vous en dire d'avantage à son sujet. Je vais essayer de voir comment ça fonctionne pour vous l'expliquer dans un prochain tutoriel. L'outil clonage c'est... utile mais pas du tout indispensable... Moi je sélectionne la partie que je veux et je vais un copier/coller, j'utilise pas l'outil clonage. Bon, je vais passer tous les autres outils jusqu'à la goutte d'eau. Il s'agit de du flou. C'est vraiment un outil utile pour atténuer les bord d'une image pour que ça « rentre » mieux dans une autre image... c'est pour le montage quoi ^^. Voilà pour la boite à outil. C'est assez facile à comprendre étant donné que c'est assez similaire à Photofiltre. On repasse aux calques ^^
4- Dégradé et Calque de texte
Maintenant que nous avons vu la boite à outil et pas mal de chose que nous pouvions faire, nous allons revenir sur les calques, la chose centrale à toute création avec GIMP 2. Maintenant, je vais créer un nouveau calque. Je retourne donc dans la fenêtre « Calques, canaux, chemins... ». De là, faîtes un clique droit de la souris. Il s'ouvre donc le menu de tout à l'heure. Choisissez simplement « nouveau calque ». Vous avez maintenant une nouvelle fenêtre. Ne changez pas la taille, c'est automatiquement la taille du projet. Personnellement, moi, pour « type de remplissage », je sélectionne toujours « transparent ».
![[GIMP] Les bases 574407gimp_2___15](https://2img.net/r/hpimg10/pics/574407gimp_2___15.png)
Donc cliquez sur « valider ». Bouger votre calque nouvellement créer pour le mettre au dessus du calque du render (voir 1- du I-). Voilà. Maintenant, on va mettre du dégradé. On va donc dans la fenêtre « boite à outils » et on sélectionne l'outil « dégradé ». Là, il y a différentes choses comme règlages. Ensuite, cliquez, dans les règlages, sur « dégradé », puis choisissez le dégradé que vous souhaitez. Là, pour l'exemple, je choisis le dégradé nommé « Caribean blues »
![[GIMP] Les bases 755018gimp_2___16](https://2img.net/r/hpimg10/pics/755018gimp_2___16.png)
![[GIMP] Les bases 494138gimp_2___17](https://2img.net/r/hpimg10/pics/494138gimp_2___17.png)
Voilà, maintenant on a sélectionné le dégradé que nous allons utiliser. Maintenant, vérifier que le nouveau calque qu'on a créé il y a deux seconde est bien sélectionné puis faîtes un clique gauche au bord de l'image, voir dépassez un peu à gauche de l'image. Restez appuyer et lâchez le clique à la droite de l'image (débordez, c'est mieux). Donc, désormais, vous avez un dégradé sur votre image, le dégradé que nous avions choisis.
![[GIMP] Les bases 325430gimp_2___18](https://2img.net/r/hpimg10/pics/325430gimp_2___18.png)
Maintenant, sélectionnez le calque « nouveau calque » (vous remarquez au passage qu'il n'est plus transparent mais est du dégradé que nous avons choisi). Ce calque, mettez-le en dessous du calque du render. Normalement, ça donne quelque chose comme ça.
![[GIMP] Les bases 763181gimp_2___19](https://2img.net/r/hpimg10/pics/763181gimp_2___19.png)
Ba voilà, on commence à avoir de la forme ! On aura bientôt pris en main un peu près le logiciel en main ! Maintenant, il nous reste le texte. Donc, dans la boite à outils, sélectionnez l'outil « texte ». En bas, dans les réglages, choisissez la taille de l'écriture, la police d'écriture etc... ensuite, cliquez sur l'image en restant appuyer et en relâchant pour créer la zone de texte. Maintenant, écrivez votre texte dans la toute petite fenêtre qui vient de s'ouvrir. Une fois votre texte écrit, appuyez sur la touche « enter » de votre clavier, et voilà votre texte ! Pour modifier de place votre texte, utilisez l'outil « 'déplacement » de la boite à outil (c'est un conseil, a oui, petite précision, cliquez bien sur une lettre du texte pour bouger le texte sinon vous risquez de bouger le calque qu'il y a derrière ^^). Mettez le caque nouvellement créé (c'est le calque de texte) qui se trouve dans la fenêtre « calques, canaux..; ». Mettez le calque de texte, au dessus de tout. Bon, j'ai bougé le texte avec l'outil « déplacement » de la boite à outil et j'ai mis le calque texte au dessus de tous les autres calques.
![[GIMP] Les bases 817096gimp_2___20](https://2img.net/r/hpimg10/pics/817096gimp_2___20.png)
Maintenant, tout est bon, je vais juste rajouter une petite technique pour avoir une couleur dégradé dans le texte. Sélectionnez le calque de texte et cocher la case « verrouiller » juste au dessus ».
![[GIMP] Les bases 412882gimp_2___21](https://2img.net/r/hpimg10/pics/412882gimp_2___21.png)
Maintenant, on retourne dans l'outil « dégradé » de la boite à outil, on choisit un nouveau dégradé (j'ai prit le dégradé « dark1 »). Ensuite, je le mes en faisant le premier clique au début du texte et en lâchant le clique à la fin du texte » Et voilà !
![[GIMP] Les bases 35300gimp_2___22](https://2img.net/r/hpimg10/pics/35300gimp_2___22.png)
Voilà, j'espère que ce tutoriel vous aura aidé à connaître les bases et le fonctionnement de GIMP 2. La deuxième grande partie (un autre tuto sur GIMP2) arrivera plus tard, ce sera plus quelques astuces pour faire diverses choses précises. Voilà ^^ et bonne imagination ^^
et si vous avez des questions, n'hésitez surtout pas à les poser, je suis là pour ça ^^
Je précise avant toute chose que ce tutoriel a été entièrement créé par mes soins. J'y ai pris du temps. Donc pour toute utilisation ou diffusion de ce tutoriel quelque part d'autre, merci de me demander avant. Sinon, c'est une forme de plagiat.
Alors voilà, le titre dit tout ! Pour ce tutoriel, nous appendons à se servir de GIMP 2 qui est, je trouve, un logiciel vraiment très puissant. Et, miracle, il est gratuit ! (pour une telle qualité, oui, c'est un miracle ^^) Alors, avant toute chose, je voudrais préciser qu'il faut déjà connaître les bases de Photophiltre (voir mon tutoriel « photofiltre : créer une bannière »). Bon si vous avez un peu de mal je fais un petit rappel des petites choses à savoir en gros (c'est du vocabulaire en fait)
Render : c'est l'image d'un personnage avec le fond en transparent Grunge : C'est un fond abstrait Brush : c'est une petite image pour rendre un peu plus jolie votre montage (comme un petit cœur, une étoile, une tête de mort, un papillon, une fleur.... enfin, vous comprenez le principe quoi ^^)
Voilà les seules choses qu'il faut déjà connaître ! Alors, maintenant commencer à parler véritablement de GIMP 2. Vous avez déjà trois mots spécifiques à la création que vous connaissez déjà. Et bien, avec GIMP, tout repose sur un quatrième mot : les calques. En effet, toutes les créations que vous ferez avec GIMP repose sur ce système de calque. En effet, dans Photofiltre, vous faisiez toutes vos créations sur un seul et même calque. Et c'est ça, la grande différence ! Donc tout d'abord, nous allons nous attarder sur ce système de calque histoire de comprendre un peu comment ça fonctionne et que vous les maîtrisiez à la perfection !
Voilà le sommaire de ce premier gros tutoriel de GIMP2 que je fais
I-les claques et boite à outils
1)introduction
2)Boite à outils (les formes de sélection)
3)Boite à outils (suite)
4)Dégradé et calque de texte
I- Les Calques et boite à outils.
1-introduction Bon, nous allons commences ! Alors, tout d'abord, ouvrez GIMP 2. Vous obtenez une image comme celle-ci.
![[GIMP] Les bases 833782GIMP_2___1](https://2img.net/r/hpimg10/pics/833782GIMP_2___1.png)
Bon, vous voyez qu'il y a deux autres fenêtres, une à droite et une à gauche (en vérité, nous ferons presque tout rien qu'avec ces deux fenêtres). Voilà, alors, déjà, on va créer un nouveau projet. On va donc dans Fichier-->Nouvelle Image. Voilà, là, vous avez une nouvelle fenêtre et vous choisissez le format de votre image. Bon, là, moi j'ai choisis 400*150 pour faire une signature. Ensuite, vous pouvez bouger votre image, les fenêtres ect comme bon vous semble. Pour les 2 fenêtres, vous les bougez comme des fenêtres normales quoi et pour l'image pour restez appuyé sur l'endroit ou j'ai mis ma souris ci dessous (ce n'est pas du tout obligatoire, c'est simplement si vous désirez change un peu la disposition). Moi je préfères avoir les 2 fenêtres à gauche à mon image à droite mais c'est chacun ses goûts ^^
![[GIMP] Les bases 945806gimp_2___2](https://2img.net/r/hpimg10/pics/945806gimp_2___2.png)
voilà voilou, maintenant que nous avons notre projet, nous allons enfin pouvoir commencer ! Dans la fenêtre « Calques, Canneaux ect... » vous voyez un petit rectangle blanc avec comme nom « Arrière Plan »
![[GIMP] Les bases 687760gimp_2___3](https://2img.net/r/hpimg10/pics/687760gimp_2___3.png)
Donc voilà votre premier calque. Qu'est ce que c'est ? Rien qu'une image toute blanche qui a les dimensions du projet. Désormais, nous allons prendre un Render. Bon, j'ai choisis un render de Tobi dans Naruto (petite dédicace au carnaval du lycée, c'était mon déguisement ^^) Voilà le render.
![[GIMP] Les bases 629425Tobi08_2](https://2img.net/r/hpimg10/pics/629425Tobi08_2.png)
Donc désormais, nous allons mettre notre render dans notre projet. Il faudra donc le mettre dans le projet en tant que calque (en effet, si on le mes en tant qu'image, en réalité, nous créons un nouveau projet et, cette fois, au lieu d'avoir le fond ecran blanc au dimension du projet que l'on avait tout à l'heure, on aurait notre render avec un projet aux dimensions du render, et non aux dimensions voulus). Donc, en résumé, nous devons l'ouvrir en tant que calque. Pour cela, cliquez dans Fichier → Ouvrir en tant que calque. Ensuite, cherchez dans votre ordinateur l'emplacement de votre render, choisissez-le et cliquez sur « Ouvrir ». Et hop, magie ! Nous avons notre render qui apparaît en plein milieu de notre projet ! De plus, dans la fenêtre « Calques », on voit qu'il y a un nouveau calque : notre render !
![[GIMP] Les bases 881888gimp_2___4](https://2img.net/r/hpimg10/pics/881888gimp_2___4.png)
Voilà voilà ! Maintenant, on se dit que notre render est quand même un petit peu trop grand pour notre projet ! Donc, on aimerait bien pouvoir redimensionner un peu notre render tout en conservant les proportions de l'image pour ne pas la déformer ! Pour cela, c'est très simple, il nous suffit tout d'abord de sélectionner notre « calque : render » (vous faîtes un clique sur le petit rectangle du render, en occurrence, là, le calque nommé « Tobi08_2png ». Une fois cela fait, mettez le curseur de votre souris sur le calque sélectionné et faîtes un clique droit. Vous avez donc diverses choses d'affiché.
![[GIMP] Les bases 660882gimp_2___5](https://2img.net/r/hpimg10/pics/660882gimp_2___5.png)
J'explique rapidement l'utilité des différents menus. Il y a « modifier les attributs du calque « .. heu, oui, ça peut être utile mais moi personnellement, je ne l'utilise jamais (ça sert à connaître les dimensions actuels du calque sélectionné). Ensuite, dans l'utilité, il y a « nouveau calque », qui sert, comme vous vous en doutez, à créer un nouveau calque qui se rajoutera aux autres (nous verrons cela plus tard), il y a fusionné en bas, qui sert à fusionné le calque sélectionné avec le calque du dessous pour que ça ne devienne plus qu'un seul et même calque (utile surtout pour les différents effets textes que nous verrons aussi plus tard). « Supprimer le calque », qui sert à supprimer le calque sélectionné. « Taille des bords du calque peut être utile mais ça fait la même chose que celui qui nous intéresse mais d'une manière différente. Personnellement, je ne l'utilise pas mais si vous préférez cela, faîtes le ^^. « Calque aux dimensions de l'image ».... alors là, faîtes très attention ! C'est très utile mais c'est aussi très piégeur ! En effet, cette fonction fait que votre calque prend les dimensions du projet, mais il ne redimensionne pas l'image, il supprime tout ce qu'il y a en trop, ce qu'il y a autour, que là on ne voit que délimité par les pointillé mais que l'on ne voit pas réellement car il n'est pas dans le projet (si on bougeait un peu le calque, on verrait le reste du calque)
Il y a aussi « ajouter un masque de calque », qui est aussi quelque chose de très important (c'est pour faire des render surtout), mais j'en parlerais plus tard. Bon, pour les deux derniers que vous voyez « alpha » c'est juste pour des sélections, c'est utile rarement mais quand ça l'est, c'est indispensable ^^ Donc, vous l'aurez sans doute compris, ce qui nous intéresse, c'est la seule chose que je n'ai pas évoqué, c'est « échelle et taille du calque ». Donc cliquez dessus.
![[GIMP] Les bases 535382gimp_2___6](https://2img.net/r/hpimg10/pics/535382gimp_2___6.png)
Voilà... Vous avez donc un nouveau menu qui s'ouvre avec différentes choses... En vérité, vous ne toucherez que aux chiffres des dimensions et pas aux « pixels, pour cent ect... », laissez « pixels », changez seulement les valeurs. Pour ne pas redimensionner l'image en la déformant, il vous suffit de ne changer qu'une seule valeur (la largeur ou la hauteur) en mettant la valeur de votre choix. Ensuite, faîtes un clique dans l'autre zone de texte (si vous avez changé la valeur « largeur », faîtes un clique dans « hauteur », si vous avez changé la valeur « hauteur », faîtes un clique dans « largeur ». Vous allez voir que rien qu'en cliquant, la deuxième valeur (« hauteur » si vous avez changé « largeur », ou bien « largeur » si vous avez changé « hauteur ») va changer toute seule ! Voilà ! Concernant la Qualité, laissez Cubique (ou mettez le si ça ne l'est pas). Maintenant, appuyez simplement sur « échelle » ! Et voilà, votre calque (là on l'a fait sur le render) est redimensionné tel que vous le vouliez ! Bon, les images ci dessous explique ces différentes manipulation..; sauf que c'est en image...
![[GIMP] Les bases 622775gimp_2___7](https://2img.net/r/hpimg10/pics/622775gimp_2___7.png)
![[GIMP] Les bases 68562gimp_2___8](https://2img.net/r/hpimg10/pics/68562gimp_2___8.png)
![[GIMP] Les bases 566435gimp_2___9](https://2img.net/r/hpimg10/pics/566435gimp_2___9.png)
heu.. j'ai fait une erreur, ne faîtes pas « entrée », mais cliquez sur « échelle »
Voilà, maintenant qu'on a notre render à la bonne taille, on va pouvoir commencer à faire la bannière. Désormais, on va utiliser la deuxième fenêtre nommé « Boite ) outils.
2 – boite à outils (les formes de sélections)
![[GIMP] Les bases 540464gimp_2___10](https://2img.net/r/hpimg10/pics/540464gimp_2___10.png)
De là, nous pourrons sélectionner nos différents outils pour faire diverses retouches (je vais voir l'essentiel mais le reste, ce sera dans d'autres tuto pour faire des choses plus en détail). Alors les premiers outils sont des outils pour faire diverses sélections. Alors, la première, c'est la sélection courante, une sélection rectangle. Cliquer sur le rectangle en pointillé. Ensuite, sur votre image, utilisez votre souris pour définir votre sélection de forme rectangulaire. Le deuxième outil est presque la même chose, sauf qu'au lieu d'avoir une sélection rectangulaire, elle sera ronde. Je passe le troisième outils pour en parler juste après. Le quatrième outil, lui, permet de faire une sélection par couleur. Vous cliquez à un endroit de votre image et la sélection se fera automatiquement en incluant la couleur sélectionné et tous les endroits qui touchent l'endroit où vous avez cliquer et où c'est de la même couleur...
Maintenant, je reviens sur le 3ème outil. Il s'agit de la sélection à main levée. Ça, ça peut être utile pour faire des formes originales. Une fois que vous avez sélectionné cet outil, cliquer à un endroit qui sera sur le bord de la sélection. Un point va alors se créer. Continuer donc à cliquer autre part (toujours sur un endroit qui fera partit du bord de la sélection). Continuer en mettant pas mal de point. Vous voyez que les points sont joints entre eux par une droite en pointillé. Continuer jusqu'à ce que vous ayez votre sélection. A la fin, il vous suffit simplement de placer votre dernier point sur le premier créé et, hop ! Votre sélection personnalisé est faîtes ! Bon, je ne vais pas continuer avec les autres outils de sélection, vous les verrez dans divers autres tutos, mais, globalement, moi, je n'utilise que ceux là.
3- Boite à Outils (suite)
Bon, maintenant, on va passer divers outils jusqu'à ce qu'on arrive à l'outil de déplacement. Alors, j'ai encadré en vert les outils que nous avons déjà vu ou bien que je ne commenterai pas (ceux que je ne commentent pas sont pas vraiment indispensable, moi je ne les utilise jamais, mais vous pouvez les voir dans d'autres tutos pour faire des choses précises). En bleu, j'ai encadré l'outil « pipette », déjà basique. Si vous ne savez pas ce que c'est, ça sert juste à sélectionner comme couleur la couleur de l'endroit où nous venons de cliquer avec notre souris.
![[GIMP] Les bases 591899gimp_2___11](https://2img.net/r/hpimg10/pics/591899gimp_2___11.png)
Bon l'outil déplacement n'est pas vraiment compliqué, comme son nom l'indique, il sert à déplacer. Mais déplacer quoi précisément ? Il sert à déplacer un calque... Un calque, pas l'image entièrement ! Donc une fois cet outil sélectionné, on clique sur le calque à bouger, on reste appuyé, et on déplace notre calque jusqu'à le mettre à l'endroit que l'on désire. Voilà, moi j'ai bougé « Tobi », le render, pour le voir entièrement dans l'image. Je précise aussi que j'ai supprimé la petite écriture qu'il il avait. Pour cela, j'avais le calque de mon render sélectionné, j'ai fait une sélection rectangle autour de cette écriture uniquement puis j'ai cliquer sur la toucher « suppr » de mon clavier.
![[GIMP] Les bases 461346gimp_2___12](https://2img.net/r/hpimg10/pics/461346gimp_2___12.png)
Donc voilà. On continu donc avec les autres outils de la boite à outils. Le « A » est l'outil texte qui sert à écrire du texte, mais vous devez vous en douter. On le reverra à la fin. Juste à côté, à droite, le pot de peinture est l'outil « remplissage », ça fait exactement la même chose que sur Paint. Ensuite, nous avons l'outil « dégradé ». Alors, ça, c'est vraiment quelque chose de très utile que l'on reverra aussi plus tard au même moment que les textes. L'outil crayon, lui aussi, fait la même chose que sur Paint, il sert à dessiner, et la couleur qui est mise est la couleur dans le rectangle en bas de la sélection des outils dans « la boite à outils »
![[GIMP] Les bases 827440gimp_2___13](https://2img.net/r/hpimg10/pics/827440gimp_2___13.png)
Ensuite, il y a, juste à gauche, l'outil brosse. L'outil brosse permet aussi de dessiner mais c'est beaucoup plus utile, car il y a pleins de formes. Sélectionner le. En bas de la boite à outils vous avez de nouvelles choses. Ce sont les paramètres que vous pouvez changer pour votre brosse.
![[GIMP] Les bases 114123gimp_2___14](https://2img.net/r/hpimg10/pics/114123gimp_2___14.png)
Alors, Mode, laissez « normal », ça, ça sert pour faire des choses très précises mais c'est pas courant de changer ça. Bon, opacité, ça change l'opacité, plus vous aurez une valeur de l'opacité proche de 0, plus l'opacité de la couleur à l'endroit où vous appliquerez le pinceau se verra moins et se fondera avec le calque sur lequel vous avez appliqué la brosse. Alors, pour Brosse, là, vous avez pas mal de choix, des ronds, des carrés, des rectangles, des croix, des rectangle flou, des rond flou, pleins de trucs. Donc choisissez ce que vous voulez selon vos besoins. Quand à échelle, ça change la taille de la brosse pour chaque clique que vous faîtes (attention, chaque changement de l'échelle change vraiment énormément la taille de la brosse)
Voilà, on continu maintenant avec la boite à outils. Après l'outil brosse, il y a l'outil gomme..; je crois qu'il est inutile de préciser ce que ça fait du fait que ça soit identique à Paint. Ensuite, l'outil « aérographe », pareil, c'est gomme Paint (mais vous pouvez changer les paramètre de l'aérographe comme ceux de la brosse). Alors, ensuite, l'outil « calligraphie », je dois avouer que je l'ai jamais utiliser mais je crois que c'est vraiment un outil super.. personnellement, je ne l'utilise pas donc je ne peux pas vous en dire d'avantage à son sujet. Je vais essayer de voir comment ça fonctionne pour vous l'expliquer dans un prochain tutoriel. L'outil clonage c'est... utile mais pas du tout indispensable... Moi je sélectionne la partie que je veux et je vais un copier/coller, j'utilise pas l'outil clonage. Bon, je vais passer tous les autres outils jusqu'à la goutte d'eau. Il s'agit de du flou. C'est vraiment un outil utile pour atténuer les bord d'une image pour que ça « rentre » mieux dans une autre image... c'est pour le montage quoi ^^. Voilà pour la boite à outil. C'est assez facile à comprendre étant donné que c'est assez similaire à Photofiltre. On repasse aux calques ^^
4- Dégradé et Calque de texte
Maintenant que nous avons vu la boite à outil et pas mal de chose que nous pouvions faire, nous allons revenir sur les calques, la chose centrale à toute création avec GIMP 2. Maintenant, je vais créer un nouveau calque. Je retourne donc dans la fenêtre « Calques, canaux, chemins... ». De là, faîtes un clique droit de la souris. Il s'ouvre donc le menu de tout à l'heure. Choisissez simplement « nouveau calque ». Vous avez maintenant une nouvelle fenêtre. Ne changez pas la taille, c'est automatiquement la taille du projet. Personnellement, moi, pour « type de remplissage », je sélectionne toujours « transparent ».
![[GIMP] Les bases 574407gimp_2___15](https://2img.net/r/hpimg10/pics/574407gimp_2___15.png)
Donc cliquez sur « valider ». Bouger votre calque nouvellement créer pour le mettre au dessus du calque du render (voir 1- du I-). Voilà. Maintenant, on va mettre du dégradé. On va donc dans la fenêtre « boite à outils » et on sélectionne l'outil « dégradé ». Là, il y a différentes choses comme règlages. Ensuite, cliquez, dans les règlages, sur « dégradé », puis choisissez le dégradé que vous souhaitez. Là, pour l'exemple, je choisis le dégradé nommé « Caribean blues »
![[GIMP] Les bases 755018gimp_2___16](https://2img.net/r/hpimg10/pics/755018gimp_2___16.png)
![[GIMP] Les bases 494138gimp_2___17](https://2img.net/r/hpimg10/pics/494138gimp_2___17.png)
Voilà, maintenant on a sélectionné le dégradé que nous allons utiliser. Maintenant, vérifier que le nouveau calque qu'on a créé il y a deux seconde est bien sélectionné puis faîtes un clique gauche au bord de l'image, voir dépassez un peu à gauche de l'image. Restez appuyer et lâchez le clique à la droite de l'image (débordez, c'est mieux). Donc, désormais, vous avez un dégradé sur votre image, le dégradé que nous avions choisis.
![[GIMP] Les bases 325430gimp_2___18](https://2img.net/r/hpimg10/pics/325430gimp_2___18.png)
Maintenant, sélectionnez le calque « nouveau calque » (vous remarquez au passage qu'il n'est plus transparent mais est du dégradé que nous avons choisi). Ce calque, mettez-le en dessous du calque du render. Normalement, ça donne quelque chose comme ça.
![[GIMP] Les bases 763181gimp_2___19](https://2img.net/r/hpimg10/pics/763181gimp_2___19.png)
Ba voilà, on commence à avoir de la forme ! On aura bientôt pris en main un peu près le logiciel en main ! Maintenant, il nous reste le texte. Donc, dans la boite à outils, sélectionnez l'outil « texte ». En bas, dans les réglages, choisissez la taille de l'écriture, la police d'écriture etc... ensuite, cliquez sur l'image en restant appuyer et en relâchant pour créer la zone de texte. Maintenant, écrivez votre texte dans la toute petite fenêtre qui vient de s'ouvrir. Une fois votre texte écrit, appuyez sur la touche « enter » de votre clavier, et voilà votre texte ! Pour modifier de place votre texte, utilisez l'outil « 'déplacement » de la boite à outil (c'est un conseil, a oui, petite précision, cliquez bien sur une lettre du texte pour bouger le texte sinon vous risquez de bouger le calque qu'il y a derrière ^^). Mettez le caque nouvellement créé (c'est le calque de texte) qui se trouve dans la fenêtre « calques, canaux..; ». Mettez le calque de texte, au dessus de tout. Bon, j'ai bougé le texte avec l'outil « déplacement » de la boite à outil et j'ai mis le calque texte au dessus de tous les autres calques.
![[GIMP] Les bases 817096gimp_2___20](https://2img.net/r/hpimg10/pics/817096gimp_2___20.png)
Maintenant, tout est bon, je vais juste rajouter une petite technique pour avoir une couleur dégradé dans le texte. Sélectionnez le calque de texte et cocher la case « verrouiller » juste au dessus ».
![[GIMP] Les bases 412882gimp_2___21](https://2img.net/r/hpimg10/pics/412882gimp_2___21.png)
Maintenant, on retourne dans l'outil « dégradé » de la boite à outil, on choisit un nouveau dégradé (j'ai prit le dégradé « dark1 »). Ensuite, je le mes en faisant le premier clique au début du texte et en lâchant le clique à la fin du texte » Et voilà !
![[GIMP] Les bases 35300gimp_2___22](https://2img.net/r/hpimg10/pics/35300gimp_2___22.png)
Voilà, j'espère que ce tutoriel vous aura aidé à connaître les bases et le fonctionnement de GIMP 2. La deuxième grande partie (un autre tuto sur GIMP2) arrivera plus tard, ce sera plus quelques astuces pour faire diverses choses précises. Voilà ^^ et bonne imagination ^^
et si vous avez des questions, n'hésitez surtout pas à les poser, je suis là pour ça ^^
![[GIMP] Les bases Empty](https://2img.net/i/empty.gif) Re: [GIMP] Les bases
Re: [GIMP] Les bases
- Dim 19 Sep 2010 - 7:54Age : 30
Messages : 153
Localisation : Paris
Emploi / Etudes : Lycée
Loisirs : Equitation, dessin et graphisme.
Lolipop's
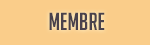

Merci beaucoup pour ce Tuto ![[GIMP] Les bases Wub](/users/1714/25/03/45/smiles/wub.gif)
Voila ce que le mien donne (j'ai pas réussi le texte en dégradé) :
![[GIMP] Les bases 20100919_095400](https://2img.net/h/nihioweb.free.fr/upload/20100919_095400.png)
![[GIMP] Les bases Wub](/users/1714/25/03/45/smiles/wub.gif)
Voila ce que le mien donne (j'ai pas réussi le texte en dégradé) :
![[GIMP] Les bases 20100919_095400](https://2img.net/h/nihioweb.free.fr/upload/20100919_095400.png)

![[GIMP] Les bases 4264378](https://2img.net/h/www.squiby.net/view/4264378.png)
![[GIMP] Les bases 4264419](https://2img.net/h/www.squiby.net/view/4264419.png)
![[GIMP] Les bases 4264434](https://2img.net/h/www.squiby.net/view/4264434.png)
![[GIMP] Les bases 4264443](https://2img.net/h/www.squiby.net/view/4264443.png)
![[GIMP] Les bases 4077248](https://2img.net/h/squiby.net/view/4077248.png)
![[GIMP] Les bases 4019090](https://2img.net/h/squiby.net/view/4019090.png)
![[GIMP] Les bases 3089264](https://2img.net/h/squiby.net/view/3089264.png)
![[GIMP] Les bases 4077231](https://2img.net/h/squiby.net/view/4077231.png)
![[GIMP] Les bases 3082778](https://2img.net/h/squiby.net/view/3082778.png)
![[GIMP] Les bases 3084851](https://2img.net/h/squiby.net/view/3084851.png)
Et bien de rien ^^
Un soucis avec le dégradé ? C'est quoi en fait le problème avec le dégradé ?
Un soucis avec le dégradé ? C'est quoi en fait le problème avec le dégradé ?

Fondateur/Administrateur/Animateur de Trancefloor, Web Radio Amateur
J-MUSIC, Dream Trance, Fantasy Trance, Rock, Drum'n bass, Dancefloor, Hits et Coups de coeurs (regardez les heures où chaque style de musique est diffusé)
![[GIMP] Les bases Empty](https://2img.net/i/empty.gif) Re: [GIMP] Les bases
Re: [GIMP] Les bases
- Lun 7 Mar 2011 - 15:19Messages : 165
Localisation : Maintenant que tu le dis ...
Emploi / Etudes : Graphiste amateur
Loisirs : Rugby !!!
Autre : [FkN]
![[GIMP] Les bases Image](https://2img.net/h/u.jimdo.com/www52/o/sb754740b6f131c1c/img/id1c393b0deb0bb81/1339425557/std/image.png)
Givrix
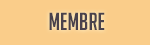
vu que je m'ennuie, j'ai essayé ^^
tuto simple et facile, bon pour les débutant mais vu que je suis pas débutant...
![[GIMP] Les bases 826535luffy](https://2img.net/r/hpimg4/pics/826535luffy.png)
tuto simple et facile, bon pour les débutant mais vu que je suis pas débutant...
![[GIMP] Les bases 826535luffy](https://2img.net/r/hpimg4/pics/826535luffy.png)
![[GIMP] Les bases Empty](https://2img.net/i/empty.gif) Re: [GIMP] Les bases
Re: [GIMP] Les bases
- Mer 9 Mar 2011 - 13:28Messages : 165
Localisation : Maintenant que tu le dis ...
Emploi / Etudes : Graphiste amateur
Loisirs : Rugby !!!
Autre : [FkN]
![[GIMP] Les bases Image](https://2img.net/h/u.jimdo.com/www52/o/sb754740b6f131c1c/img/id1c393b0deb0bb81/1339425557/std/image.png)
Givrix
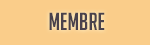
désolé du double post, mais es-que je peux mettre le lien du tuto sur mon forum? ^^

![[GIMP] Les bases 732](https://2img.net/h/en.web-modules.net/upload/cache/userbar/147/732.gif)
![[GIMP] Les bases 902165Luffy](https://2img.net/r/hpimg11/pics/902165Luffy.png)
Invité, si tu devais partir en voyage, où souhaiterais-tu aller ?
![[GIMP] Les bases Empty](https://2img.net/i/empty.gif) Re: [GIMP] Les bases
Re: [GIMP] Les bases
- Dim 5 Juin 2011 - 10:00Age : 30
Messages : 153
Localisation : Paris
Emploi / Etudes : Lycée
Loisirs : Equitation, dessin et graphisme.
Lolipop's
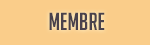

- Oh, quelle cruche, je me suis rendu compte en juin que tu avais répondu a mon message le dis-neuf septembre. --' J'ai trouvé le solution a mon probleme seule, maintenant que j'ai plus d'experience avec ce logiciel ! Je vous montrerais le résultat plus tard.

![[GIMP] Les bases 4264378](https://2img.net/h/www.squiby.net/view/4264378.png)
![[GIMP] Les bases 4264419](https://2img.net/h/www.squiby.net/view/4264419.png)
![[GIMP] Les bases 4264434](https://2img.net/h/www.squiby.net/view/4264434.png)
![[GIMP] Les bases 4264443](https://2img.net/h/www.squiby.net/view/4264443.png)
![[GIMP] Les bases 4077248](https://2img.net/h/squiby.net/view/4077248.png)
![[GIMP] Les bases 4019090](https://2img.net/h/squiby.net/view/4019090.png)
![[GIMP] Les bases 3089264](https://2img.net/h/squiby.net/view/3089264.png)
![[GIMP] Les bases 4077231](https://2img.net/h/squiby.net/view/4077231.png)
![[GIMP] Les bases 3082778](https://2img.net/h/squiby.net/view/3082778.png)
![[GIMP] Les bases 3084851](https://2img.net/h/squiby.net/view/3084851.png)
Alors chacun son tour ^^'
Moi je vois des mois après que j'avais eu une réponse >< Mais vu qu'un tutoriel c'est destiné à tous... allez-y allez-y, distribuez partout faîtes vous plaisir
Moi je vois des mois après que j'avais eu une réponse >< Mais vu qu'un tutoriel c'est destiné à tous... allez-y allez-y, distribuez partout faîtes vous plaisir

Fondateur/Administrateur/Animateur de Trancefloor, Web Radio Amateur
J-MUSIC, Dream Trance, Fantasy Trance, Rock, Drum'n bass, Dancefloor, Hits et Coups de coeurs (regardez les heures où chaque style de musique est diffusé)
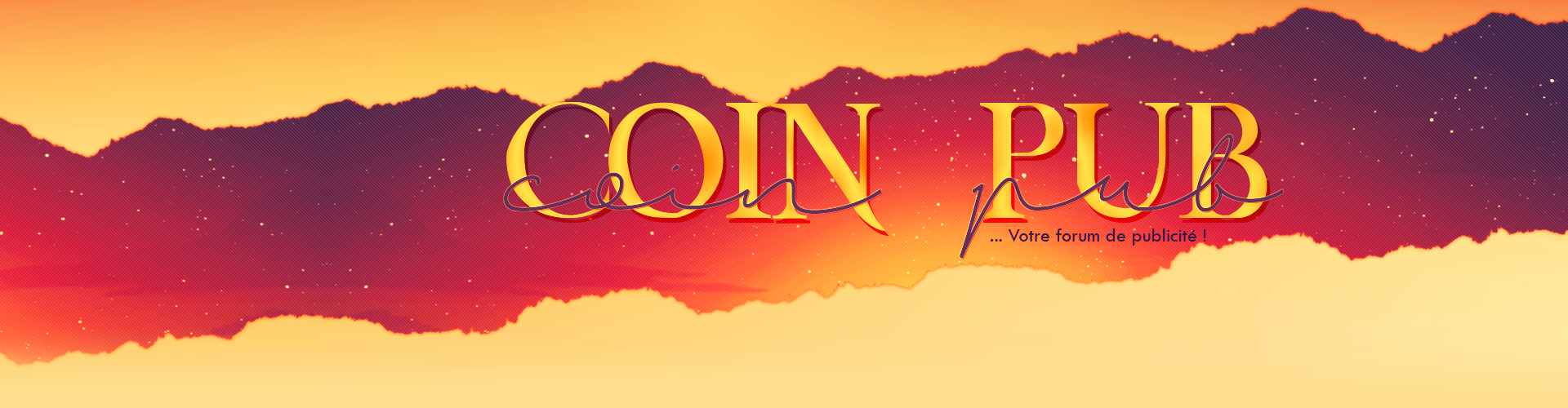
 Connexion
Connexion





![[GIMP] Les bases A07u](https://www.zupimages.net/up/22/20/a07u.png)













